Connecting to VMWare Horizon
Download, Install & Configure the VMWare Horizon Client
-
Go to https://horizon.nmhschool.org/
-
Click ‘Install VMWare Horizon Client’
-
You can use the HTML Access option, but the ‘full client’ will give you a better experience
-
The Install link will bring you to a customer support web site and you will need to locate the appropriate client for your environment.
-
Click on 'View Download Components' next to Omnissa Horizon Clients.

-
Click the appropriate 'Go To Downloads' link and download and install the client using typical application installation methods for your environment


-
Once installed, you will use the client directly and not need the web page
-
Open the client and select ‘New Server’ if the Connection Server dialog does not automatically open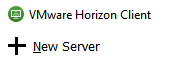
-
For the Connection Server name, use https://horizon.nmhschool.org/
-
Enter your NMH username (not email address) and password. If you are off campus, you should be directed to Okta for sign in.
-
This should give you at least two options: ‘Instant Clone V2’ (this is the one you will be using) and ‘Calculator’ (just a test to show the ability to access specific applications directly). There may be other options for employees with more customized needs.
Starting your Horizon Desktop for the first time
-
BEFORE accessing ‘Instant Clone V2’, right click the tile (or Control-Click on a Mac) to set a default display preference. This will prevent ‘Full Screen’, which you may want in the future, but to start we will use something different
-
Windows: Right-click ‘Instant Clone’, select Display->Window - Large
-
Mac: See below after logging in
-
Also make sure ‘PCoIP’ is selected if it’s not the default
-
Access your Horizon Desktop by double-clicking ‘Instant Clone’
-
You should now have a Desktop with a solid color background
-
Mac Full Screen: On Macs, the default is Full Screen. To exit, move the mouse pointer to the top of the screen and 'double-swipe' down. Then select the Window menu and de-select 'Enter Full Screen'
Setting up your environment
-
You will need to log in to Chrome since this is a new environment
-
You may be asked to make Chrome your default browser. I am trying to automate this, but I still see the message from time to time - Just select Make Default and the follow the prompt on the resulting window to make it permanent
Remember to Sign Out when you’re done!