When using Google Chrome, you may come across a feature called Notifications. This feature can be annoying to some users, or, in some cases, can be actively used by less reputable websites to spam your computer with unwanted sales pitches or virus threats. Notifications will show up as little popup boxes from Chrome, usually in the bottom or top right corner of your screen. In some more extreme cases of websites abusing Chrome’s notification feature, these ad popups will not stop and will stack up all along one side of your screen, with new ones replacing every one you close. This article will cover how to block websites from sending your computer notifications through Chrome.
-
Open your Google Chrome web browser.
-
In the top right corner, select the kebab (or three-dot) menu.
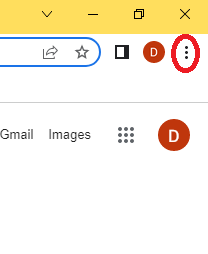
-
In the menu that opens, click Settings.
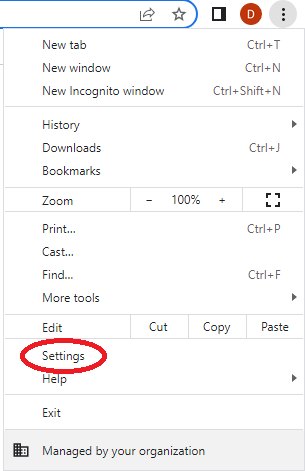
-
Chrome’s settings will open in a new tab in your browser. On the left hand side of the screen, click Privacy and security.

-
In the middle of the screen, click Site settings.

-
You may need to scroll down a little bit to find the Permissions category of site settings. Under the permissions category, click Notifications.
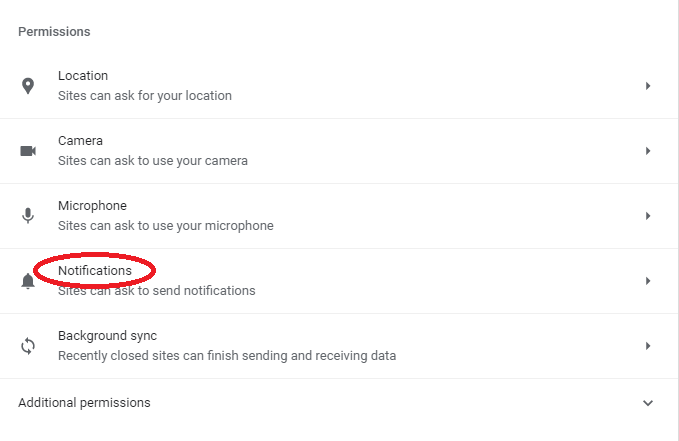
-
In the Customized behaviors category of notifications, you’ll see two different categories: Not allowed to send notifications and Allowed to send notifications. If you’ve been seeing Chrome notification popups, then your culprit will be under Allowed to send notifications. Any sites that are sending notifications will be listed. To block a site from sending notifications, click the kebab (three-dot) menu on the right side of the page that’s in the same row as the site you want to block.

-
In the menu that appears, simply click Block. Do this with any and all sites that you want to block notifications from.

An alternative strategy to eliminate this issue is to change the default behavior for how Chrome deals with notifications. At the top of the notifications section, where we just blocked websites, you’ll see a Default behavior category. Simply click the bullet next to Don’t allow sites to send notifications.

You will no longer see site notifications moving forward.