Google provides a tool called Takeout to download the data from your account. This is a good way to save anything you want to keep if you are leaving NMH and will no longer have access to your NMH account. This article will cover the process of using Google Takeout to download your NMH account data.
-
When you are logged in to your NMH Google account, click on your picture (the NMH logo will be next to it) on the top right of your screen. This will give you a dropdown menu where you can select Manage your Google Account.
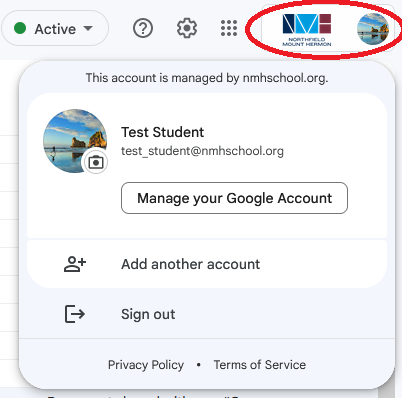
-
On the Google account management page, select Privacy & personalization.

-
On the Privacy & personalization page, scroll all the way down to the bottom. You will see a section titled Download or delete your data. In this category, you will want to click Download your data.

-
You will be taken to Google Takeout. Takeout will list all of the apps tied to your account (there will be a lot). By default, many of them, if not all of them, are selected. NMH IT recommends starting by deselecting all apps, and then going down the list and only checking the apps that you actually want data from.

-
Some apps will give you further options for data to download. For example, in this picture, Drive provides options to exclude certain folders that you may have saved. You can change options in Advanced settings or All Drive data included simply by clicking on them.

-
Once you have selected the apps and data that you want to download, click on Next step at the bottom of the page.

-
Google will then ask you how you want to get your data. NMH IT recommends leaving the default settings intact, which will allow you to download data to your computer, will not set a schedule to download multiple times, and will put your data into a .zip file. There are other options here that you can experiment with if you choose to do so. Click Create export to proceed.
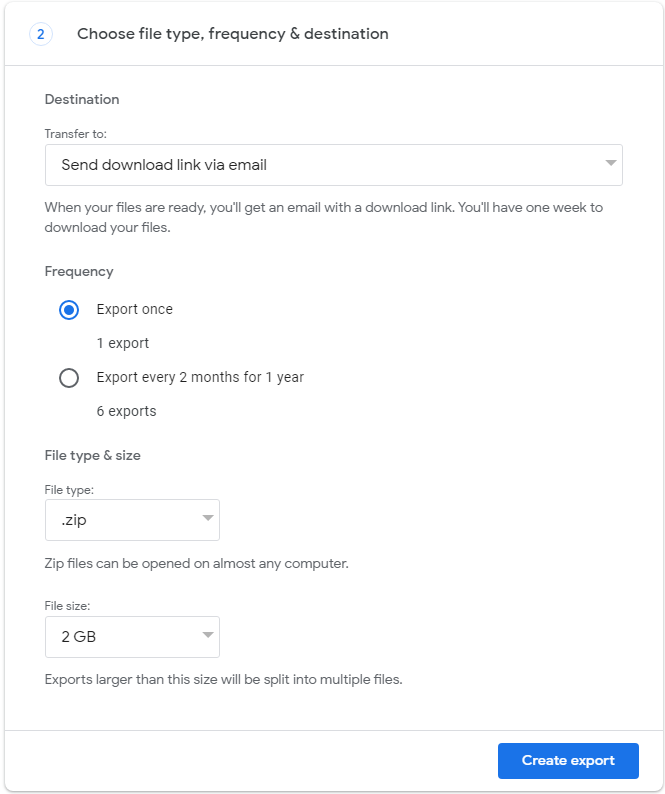
-
Google will inform you that the data export is in process. Depending on how much data you have, it could take a long time for Google to do this.

-
Once the export is complete, you will receive an email from Google Takeout titled Your Google data is ready to download. Open the email and click the Download your files button.
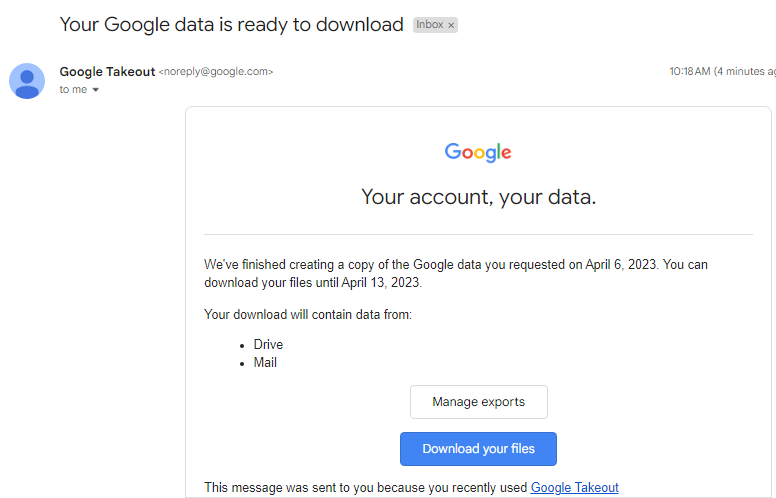
-
A .zip file will be downloaded to your computer. You’ll be able to open it and view your files.

Google Docs (Sheets, Slides, Docs, etc.) will be automatically converted to the file type of their Microsoft Office counterpart (such as .docx, .xlsx, .pptx). Emails are gathered as .mbox files. Google recommends using an email client such as Mozilla Thunderbird to access these .mbox files. You can take this data with you anywhere by moving it back to cloud-based storage or saving it to a flash drive.